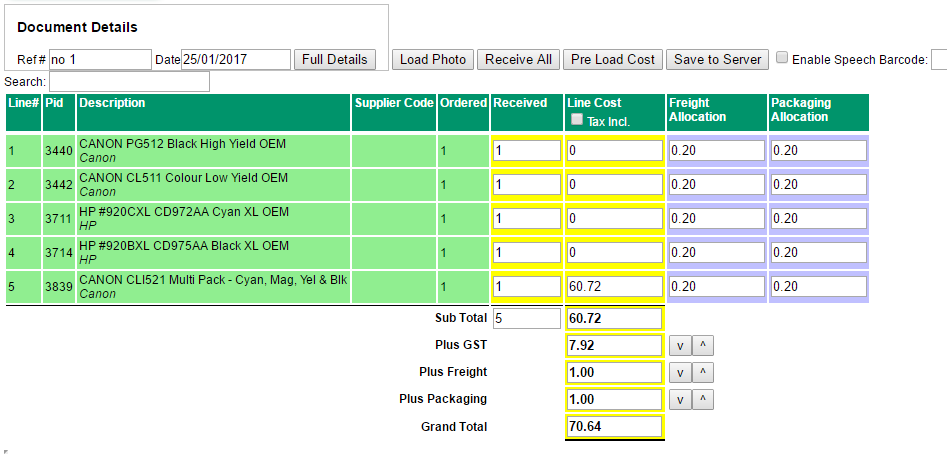Overview
This document explains the steps in receipting in a purchase order. This document continues on from Creating Purchase Order. The Purchasing options can be found in the "Stock Manager" area which is located under the Industry Specific heading. Once in this screen you must select the store which are located in. This is done by selecting on the icon on the right hand side of the page and selecting your store from the list. If a store has not been set then a question mark will be displayed. For this example my current store selected is "Rotorua".

Receipting in a Purchase Order
Before receipting in an order please make sure you set the store you are in for this order.
- There are three ways to receipt in a Purchase Order. Both options take you to the same page.
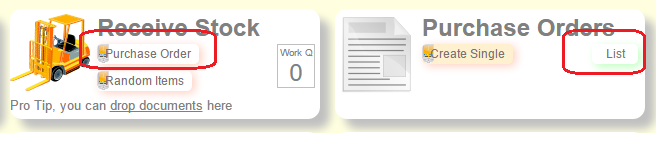
- The third way is to is to select the Purchase Orders option under the Products area.
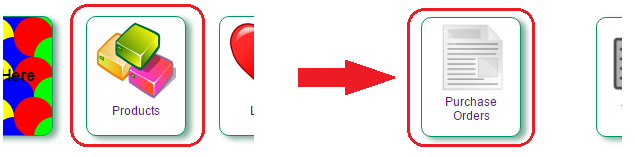
- A list of all open Purchase Orders will be displayed. Click on the order in question. A window similar to the screen shown will open.

- Click on the "Receive" button and then click ok on the next window and a "Receive Stock via a Purchase Order screen will be displayed.
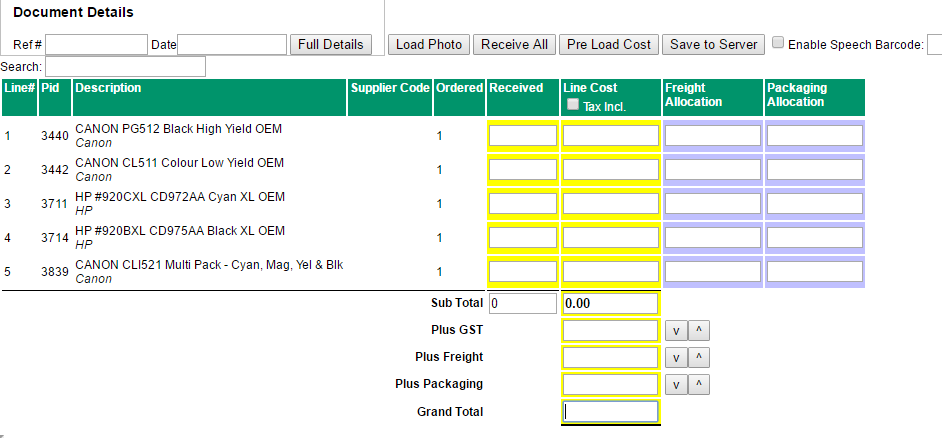
- The "Receive Stock via Purchase Order" screen has 4 boxes across the top: Reference, Date on Document, Barcode and Search.

- Ref#: Allows you to enter a reference number attached to this order.
- Date: Allows you to enter the date if one is displayed on your document.
- Barcode: Allows you to scan a barcode if you have a barcode scanner attached to this computer and the product in question has a barcode linked to in your database.
- Search: Allows you to search for specifics on this page.
- This page has a "Progress Bar across the top. This progress bar will update based on how far you are through completing this order.
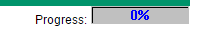
- This Receive Stock screen has 5 buttons: Full Details, Load Photo, Receive All, Pre Load Cost, Save to Server.

- Full Details: Opens up a small screen to allow you to enter various details about this order.
- Load Photo: Allow you to load a photo of the document in question.
- Receive All: Select this to automatically update the page to receipt in all items in your order.
- Pre Load Cost: Pre load cost prices if known.
- Save to Server: Saves the current state of order to your server.
- The main area were the product/order lines are displayed has a number of entry fields.
- Received: Quantity received for this line.
- Line Cost: Total cost price for this line. You can tick or untick the "Tax Incl" box depending upon your supplier documentation.
- Freight Allocation: This field will be completed by the system based on the "Plus Freight" component further down the page.
- Packaging Allocation: This field will be completed by the system based on the "Plus Packaging" component further down the page.
- Sub Total: Two fields, the first will display a total for all quantities received, and the second will display a total of all the Line Cost figures.
- Plus GST: GST content of the purchase order. (Figure obtained from your delivery documentation.
- Plus Freight: Freight content of the purchase order. (Figure obtained from your delivery documentation.
- Plus Packaging: Packaging content of the purchase order. (Figure obtained from your elivery documentation.)
- Grand Total: The Grand total of the above combined.
Notes:
The Plus GST, Plus Freight, Plus Packaging fields all have a up arrow and down arrow beside them. Some suppliers may vary how they present these various figures which inturn will change the Grand Total of an order. Eg. A supplier may list the Plus Freight and Plus Packaging charges above the Plus GST figure and another may not. The page allows you to move these figures to match how your supplier is actually charging you.