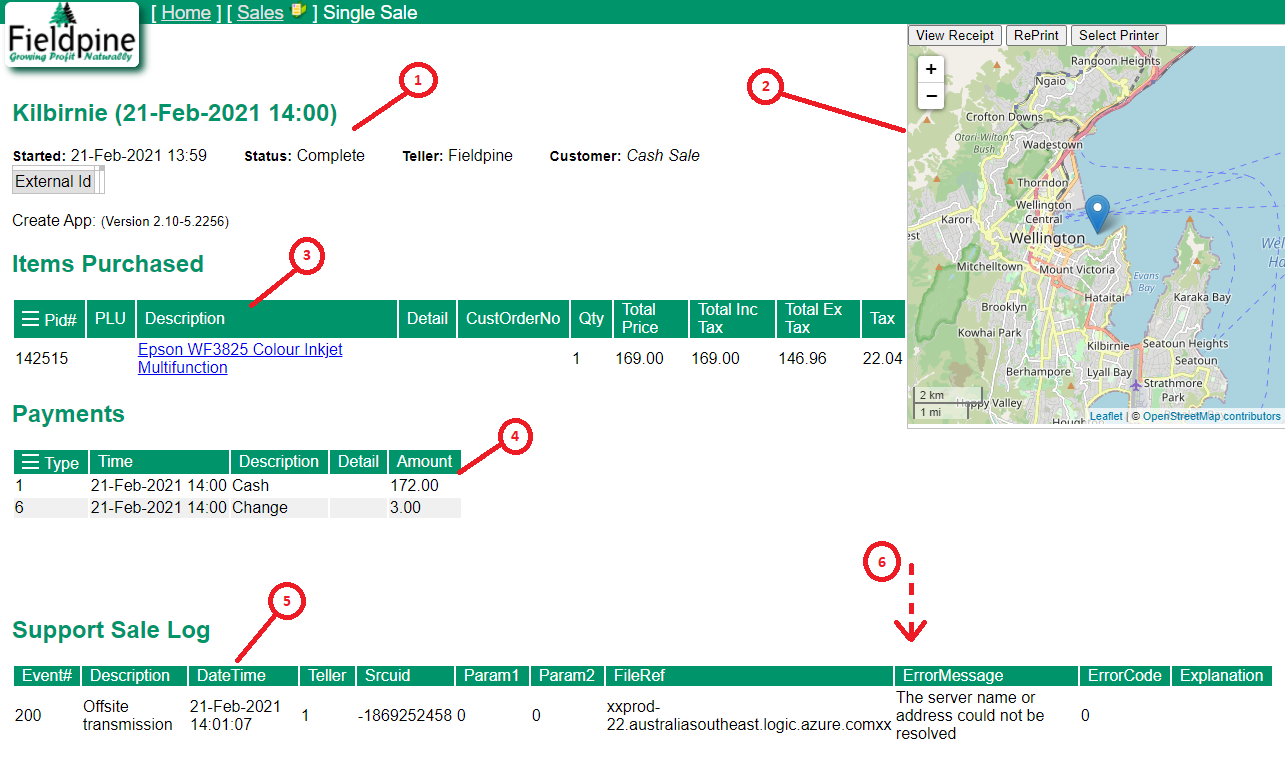Finding and Viewing Historic Sales
The Past Sales page allows you to search for historic sales to view individual transactions. It is often used to scan for specific sales such as those that purchased a given serial number, or used voucher #x.
Getting There
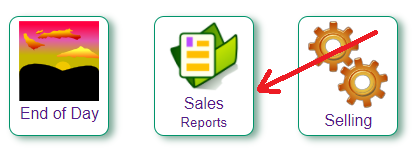 From the Reports main menu, select Sales Reports, then
From the Reports main menu, select Sales Reports, then
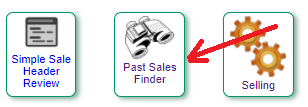 Past Sales Finder
Past Sales Finder
The Past Sales Screen
When you enter the Past Sales screen, it will automatically select the most recent completed sales.
- This screen has a single input field where you describe the sale you want in simple english terms. The previous version of this screen had the classic large number of search controls, but as Fieldpine supports lots of attributes the screen become daunting and unwieldly. English search is quite powerful and able to search for very specific items.
- The search phrase you enter is processed, and additionally what the system understood is displayed. This helps where there is a mismatch of communication. Do I type "sold by Anna" or "Anna's sales" sort of thing.
- If you are using a mobile device, tablet or browser with a microphone, you can click and speak your search phrase instead of typing. Unfortuntatly this has a lot of browser security implications and might not always be available.
- Each sale that matches your search criteria is displayed and you can click the sale# to view additional details. The details page is described below. There is also an "Options" column that will sometimes populate with additional things you can do with this sale, such as Reprint or Download. Options only appear when they could possibly work.
- Search terms only get you so far, so you can mouse over each sale to see a quick popup with more details. This might save time from having to click into each sale to see full details.
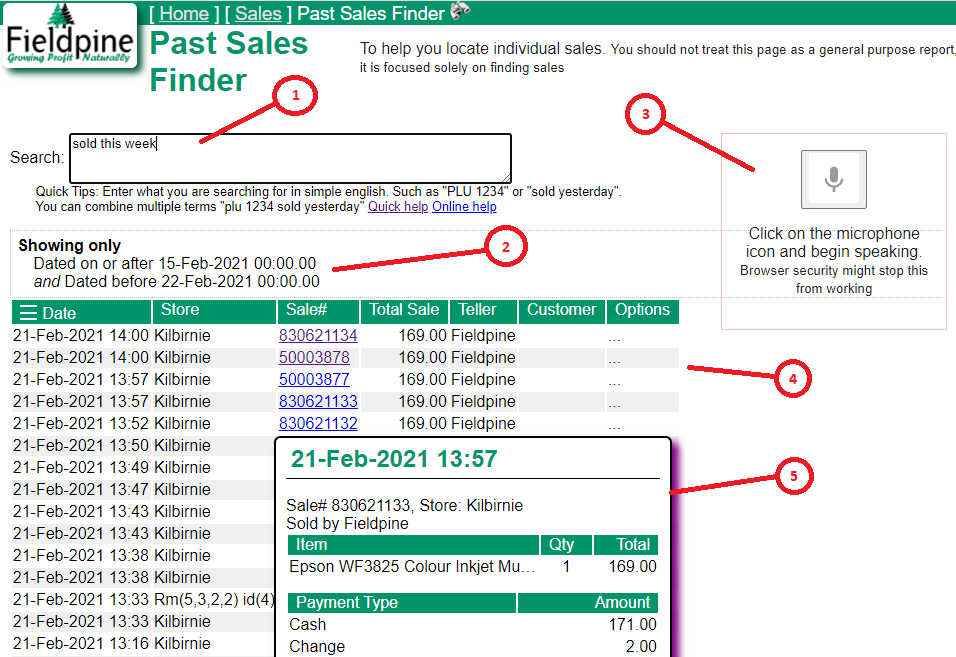
User Training Notes
- You can also search for void sales by simply adding "phase void" to your search criteria. You might need this if you are searching for "serial number 12345" and cannot find it, add "phase void" and it might show the sale was voided, not completed
Single Sale View
The Single sale screen shows all the detals for a single sale. By all, we mean everything we have, so this screen can sometimes display technical information. In general the page has more end user friendly information at the top and gets progressively more technical as you scroll down
- The screen shows the static information expected of all sales.
- Where known, a map shows the customers position or failing that, the store position
- All items sold are displayed. If you need additional information not displayed you can click the 3 bars menu and add extra columns, such as serial number or comments
- Similar to items, all payment details are displayed.
- The sale log is where processing details about the sale are displayed - in this example you can see an internal error message with a failure to transmit the sale to external application. The sale log will also include messages and prompts to the staff member running the sale, so you can see if they saw and ignored prompts, received warnings or technical exceptions
- Further down the page (not shown) more details might show
- Items that were added and deleted from the sale (if configured)
- Recall information, where the sale has been recalled or reused after completion
- Original API call if sale was sent from via the API Interface
- And more