Stock Counting
The "Stock counting" web page is a way you can count items in store by simply scanning them and verifying the counts are what you expect. It does not require any preparation, you can simply start counting.
- The page is designed to allow in store staff to simply 'scan every item' without undue concern.
- If unrecognised barcodes are scanned, these are saved, but clearly do not indicate a product
- Works best with wireless barcode scanners, paired with tablets or mobile devices. You can also use the POS PC and bluetooth wireless scanners will often have the range to work around your store. Tip, enable 'speak product descriptions'
- When you have finished counting, the counting review screen is used to look at your counts and either accept or reject them.
- Counting is expected to be "by department", but this is not enforced, you can count other items, or parts of a department. The counting review screen takes care of handling these aspects.
- If you have barcoding, which this screen expects, then counting is very fast, sustained rates of an item per second are possible by scanning alone
Uses cases for stock counting
- Head office can send an instruction to all stores "please count all items in the Dior department today'. They can then review those counts to confirm shrinkage
- Small stores can use it to spot check a department or cabinet
- Department heads can send junior staff to 'check the shelves' and have them count the stock while there.
The counting screen does not show how many items are expected for each item - this information is checked later in the counting review screen. This means you should focus more on counting, and come back to issues later.
How to use it
When you open the web page, you will be represented the screen below.
The "how many items are you counting" field is completely optional. It is useful if you have collected a box of items and bought them back to the counter to scan them. The count you enter here is checked against what you actually scan as a double check that everything was scanned.
The store your counts will be recorded against is also shown. It is extremely important this shows the correct store before counting. The server attempts to work out which store you are in automatically, but you can override this if you need too. If you are using a tablet/mobile that moves between stores, pay extra attention, or your counts will be recorded in the other store
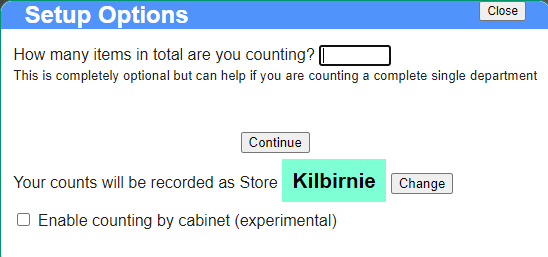
There are several options you can use to customise how the screen works

Speak Product Descriptions. The screen will speak the product desciption if technically possible. This can be useful if you are not constantly looking at the screen. However, make sure this device is not also the store sound system or descriptions will broadcast over the whole store!
Buzzer for Errors. A buzzer will sound if an unknown barcode is scanned. If both buzzer for errors and speak errors is enabled, only one will be used
Speak Errors. The screen will speak errors if needed. This is most commonly 'Unknown barcode'
Speak Quanties. If speak description is off, then this option causes the counted quantity to be spoken. This option is not widely used and may be removed in the future.
Display Image. If available, then one image of the most recently scanned item is shown as a double check for labelling errors.
To count items, simply scan them. If you accidentally scan something twice, click the edit button and delete that count. Although you can also delete counts in the review screen later if you forget.
If the web page goes red at any stage, this means it has lost focus and the barcodes scanned externally may be be captured.
You do not need to close your store to count, and you can even count while trading. However counting while trading has these notes:
- If an item is sold before you count, then we assume you counted the remaining stock.
- If an item is sold after you count, we reduce your count on the counting review screen automatically. You do not need to 'adjust' for this.
- If you count an item, then sell that item, then count some more of that item; then we may get the count wrong. Fundamentally we dont know if the item sold was already counted or not. In reality this is quite rare unless you have the same items in multiple places within the store.
If you are counting a single department and accidentally scan another department item, you can delete it, or simply leave it - the review screen has easy options to remove extraneous counts.
If you are using a browser on the PC as Fieldpine PosGreen (customer selling screen), you might like to close the POS while counting. The POS is usually configured so that all barcode scans are captured and processed as sales, which is not what we want while counting.
