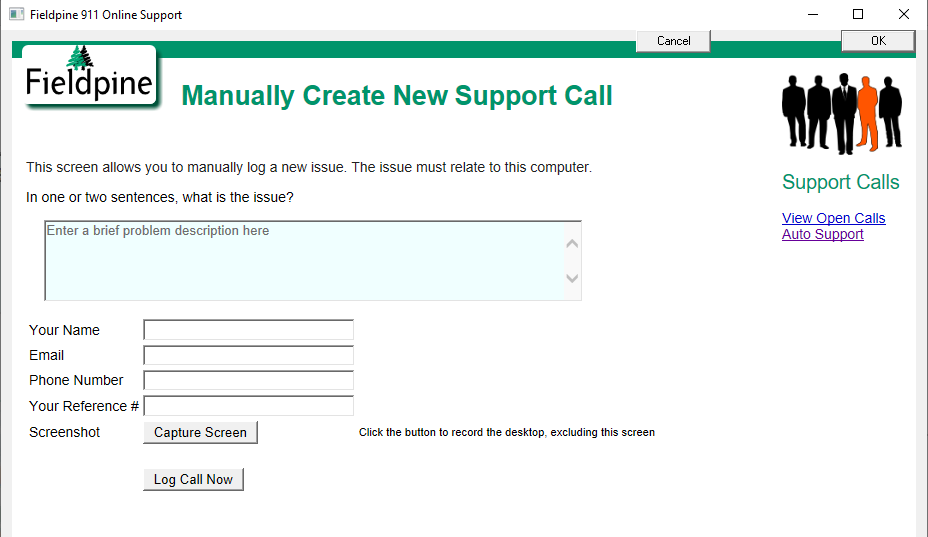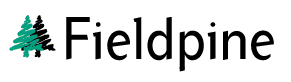Fieldpine Support have automated tools that should be run if you are having problems. These tools contain a knowledge about known issues and also perform a number of automated checks of your computer and devices. If the tools are unable to isolate any issues then they also ensure that all relevant information is automatically collected and log along with your problem statements.
Step 1 - Download and Run Fieldpine911.exe
To check your systems health or log a new call, you can either
- Enter the quickcode "TBA" into the Pos
- Download via a browser the URL TBA and run this program.
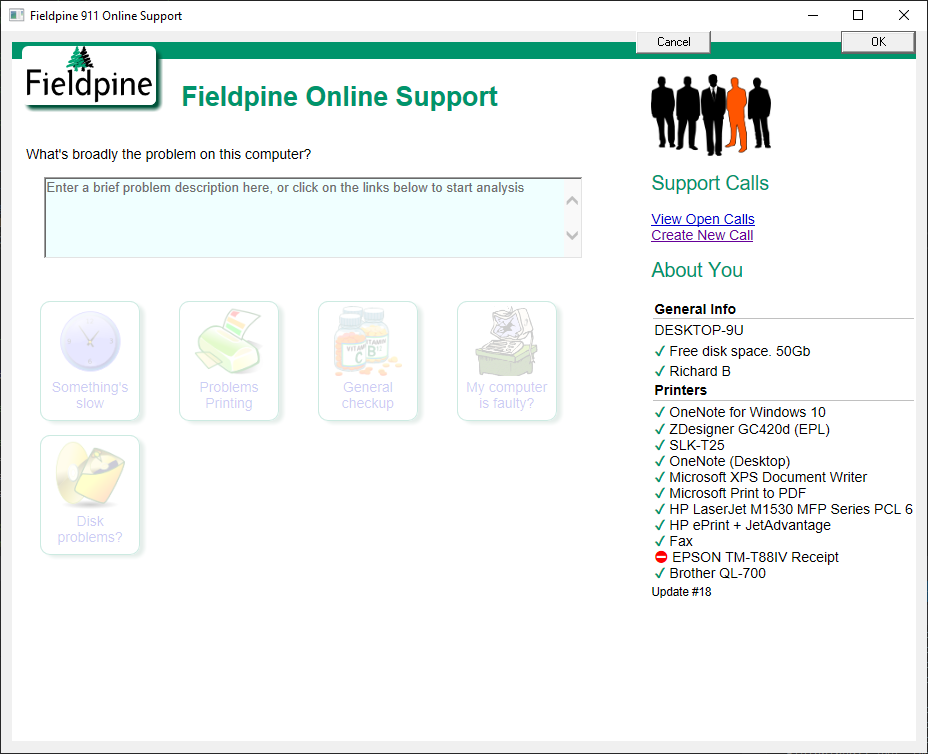
You can either start Fieldpine911 and then reproduce the problem in the Point of Sale, or have the problem showing on screen and start Fieldpine911 to review the current state. Either way Fieldpine911 constantly interacts with the running POS at a technical level while it is running.
If the system detects any serious issues, as shown in the example below, you should address these before contacting support.
Analysing issues and logging calls via the Fieldpine911 program will generally take less time than writing an email and including all the necessary screenshots and additional files. It also has a huge advantage in that this program automatically takes care of supplying many additional trace files and required data from your computer.
Fieldpine911 uses a database that is constantly changing. It is good at analysing some type of problems and does not yet understand other types of issues at all. The list of what it can and cannot do is changing constantly, so dont assume the wizards will not help.
If your computer is down, or you do not currently have internet access, please have these problems addressed first before trying to contact Fieldpine.
This is an example of how the screen might appear if system issues are automatically detected
Click to zoom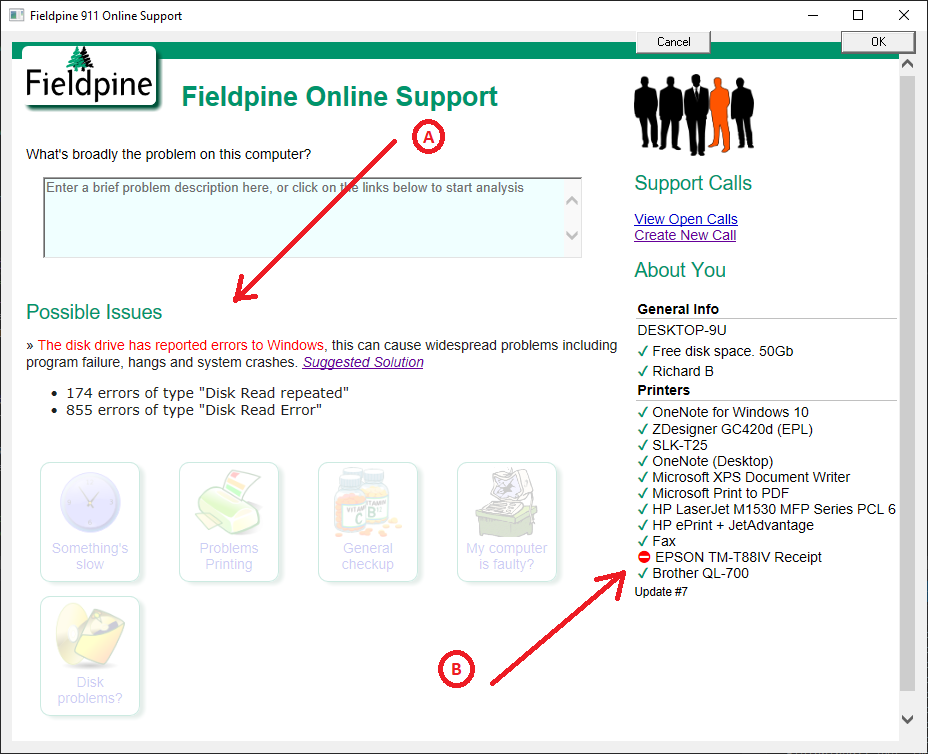
The warning at "A" is highlighting that this computer is having internal disk drive problems. These errors can cause a raft of secondary problems. Review any suggested solutions.
The red mark at "B" is also highlighting a detected issue with a print queue. You can click on the print queue to start various tests
If no system level issues are immediately detected then either follow the wizards or manually enter a new call
Fieldpine911 requires administrator rights for some tests. If you do not have administrator rights and a test requires it, an authorisation screen will appear where an administrator can temporarily authorise this program. Administrator rights are not often required, except when diagnosing issues that are more with the computer itself.
You may run Fieldpine911 any time to check your system generally if you wish. Part of Fieldpine911 has extensive checks for general system health or issues where other programs are impacting the computer. Clearly, you should not log a support call to Fieldpine though, as logging of calls is only for the Fieldpine Point of Sale, not other applications or general computer problems.
Step 2 - Responding to Feedback
If more information is required or support provides feedback this will be sent to you in several ways
- An email will be sent to the email entered when you created the call
- When you start the Pos lane where the call was logged, you may receive a popup notification advising you there is a status change in your call. This popup may not appear everytime you start the Pos, only when it wont impede current activity.
At at any stage, you can rerun Fieldpine911 and review current open calls and add more comments or notes.
Step 3 - Reviewing your Call List
Running Fieldpine911 has a menu option to review current open calls. This only shows open calls, not closed calls. It may also show open calls from other computers and stores within your business. This allows you to click "me too" on other issues to report you are observing the same problem
Within the POS, enter the quickcde TBA to open a web page showing your calls. You will be able to see
- Active and historic calls
- Calls from this computer, the whole store, or over all stores
- For support agents, lists of current technical changes, both planned and auto detected. This information can help to draw a potential link between a recent change and a reported issue.
Your call list is also available on the Fieldpine Reports menu, and can be found under TBA
Reviewing your call list may be blocked by your system administrator at some retailers.
Manually Logging a Call
You can directly log a call if you wish. Click the link "Create New Call" on the main page and the screen shown below will open, which you can complete and submit
- You can include one or more screenshots by clicking the "screenshot" button. When pressed, the diagnostics program will hide itself and capture the complete desktop. Including screenshot can be extremely helpful to support, as it lets the technician see the exact place you are within the application and also messages. Often there are minor details in a screenshot that help immensely.
- When describing the problem, please try and give enough detail to allow someone to reproduce the issue. The person who handles the logged call will need to know which screen you are on, and which product/sale/customer/etc are involved.
- The more precise, factul and complete your problem description, generally the faster your issue can be resolved.
- When logging a call, try not to reboot the machine immediately after logging the call. Part of the call logging process involves sending of data to the support server and rebooting can interrupt this transfer, slowing down receipt of your call.