You can update your store POS Code at any time by requesting the latest code from a Fieldpine Web Server. This should only take a few minutes, depending on network speed, but it is wise to do this when stores are not busy.
Steps
1. Check that you have connectivity to a Fieldpine Server
2. Select the version you wish to update too. For most users you would choose the "Latest" version. See heading "Update Options" further down this page.
3. Updating my POS.
Checking for Connectivity
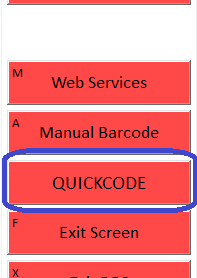
Select the "Menu button" and then select the button called "Quick Code" or "System Function Entry".
(The name of the button and exact location can vary according to your store brand, as each store can have custom designed screens.)
If you cannot find the menu option, you can call this "Quickcode" screen by typing the following keystrokes: "shift % q" (3 individual characters, press and hold the "shift" key, press the "%" key, release all keys and then press the "q" key).
A Run Internal System Function screen will appear. Enter the following Code f123 and press execute now. This quickcode instructs the POS Application to attempt to establish a connection to a Fieldpine Web Server.
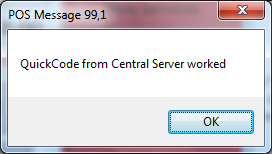
If a connection is established, the pos will display this message to you.
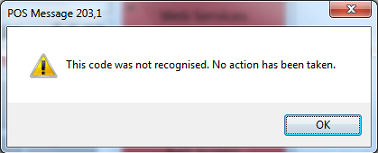
If a connection cannot be established then the pos will display the following message to you.
This message means that the POS application is not able to communicate with a Fieldpine Server so is unable to retrieve the application update.
Possible causes for this are: Windows firewall and/or Third Party Antivirus/Firewall configuration issues, Network connectivity issues.
The update process for non Windows platforms, such as CE and Android, are similar to what is described in this document with slight variation due to platform differences
Update Options
Customers with valid support contracts are able to update directly from Fieldpine Servers (subject to having internet connections) and select a range of code. You may update as often as you wish
| Version | Description | QuickCode | ||||
| Latest | Versions of Fieldpine that are very recent, but have undergone initial testing. This version should be useable by any site wishing to receive latest features for use on production sites. Code f5000 can be used to display a list of changes from the active version without performing updates |
|
||||
| Delayed | A version of software that has been deployed for a longer period of time at different retailers. This version is more suited to retailers that wish to take a more cautious approach. We would expect this code to lag "latest" by around 6 months, but the actual delay can vary. |
|
||||
| Development | A version that has been built and approved for early adopters, but should only be used if you specifically require new features. Essentially this code version comes from the developers for the testers. |
|
||||
| White-Hot | Absolute latest build. Should not be used on production lanes. |
|
While updating you may observe timing differences, such that one retailer chain may receive a version slightly ahead of another different retail chain. This is to reduce load on servers and also to avoid updating a large number of systems at the same instant.
Any version can receive code rapidly if needed. Some updates are time critical regardless of which version you wish to use, or are so trivial as to be safe regardless. For example, laws can be changed rapidly and require mandatory changes to systems, in this case even sites using "delayed" version may be temporarily jumped forward to "latest" version.
| Developers | Testers | Retailers | Retailers | |||
| » Development » | » Latest » | » Delayed » | ||||
| White-Hot |
Updating my POS
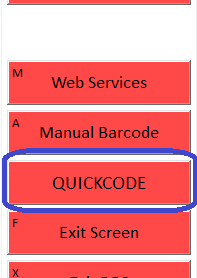
Select the "Menu button" and then select the button called "Quick Code" or "System Function Entry".
(The name of the button and exact location can vary according to your store brand, as each store can have custom designed screens.)
If you cannot find the menu option, you can call this "Quickcode" screen by typing the following keystrokes: "shift % q" (3 individual characters, "shift" "%" and then "q").
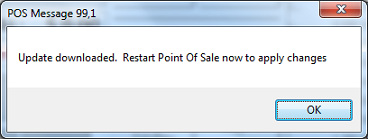
Enter in the quickcode for the update you wish to apply and select "Execute Now" (eg. f5001 will download the latest verion).
The download will start. (You POS application cannot be used for other purposes while this process is in prgress. Once this is complete the following screen will be displayed.
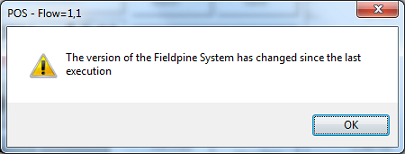
Once the POS application has been restarted, if the version has chnaged then the following message will be displayed. Click OK to close this message. Your POS application updtae is complete.
If you donot revceove a version change message then the version you were running and the version you have downlaoded were the same.
THIS ARTICLE APPLIES TO
- POSGreen (all versions)
