How to Enable a Barcode Scanner in your POS
NOTE:Your Barcode scanner will need to be configured to work with the Fieldpine application. This will require progamming documentation from the manufacturers website. Instructions on how to configure selected scanners can be found here: All About BarcodesThe instuctions on this page assume you are going to use a USB scanner and your scanner has been configured correctly to work with the Fieldpine Application.
POSGreen 2016
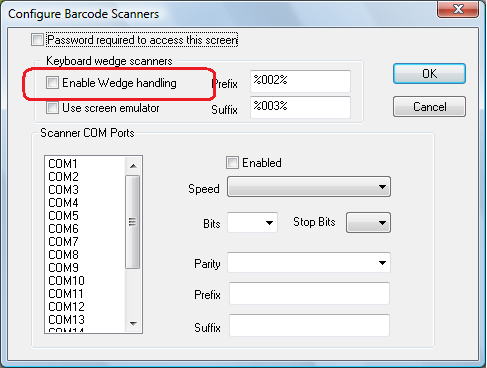
Configure Barcode Scanners
- Plug your scanner into a free USB port on your P.C. The scanner should make series of beeps when it is powered up.
- Open your POSGreen application, and select "Menu/Confiuration Setup/Scanner Setup".
- The "Configure Barcode Scanner" page will open.
- Tick the "Enable Wedge Handling" option.
- Click "OK" to exit this screen and any previous screens until you return to the main retail screen.
- Restart your POSGreen application to update the changes made above.
- Your Barcode scanner should be work with the POS application.
HINT: You can test a scanner is configured correctly for Fieldpine systems, online at the Barcode Scanner Test Page.
Other POS Verticals / Customised Builds
- Plug your scanner into a free USB port on your P.C. The scanner should make series of beeps when it is powered up.
- Open your POSGreen application, and either select the "Quickcode" button or using the your keyboard, type the following keystrokes "shift % q".
- The "Run Internal System Function" screen will open.
- Enter the following code "73824" and press "Execute Now".
- The "Configure Barcode Scanner" page will open.
- Tick the "Enable Wedge Handling" option.
- Click "OK" to exit this screen and any previous screens until you return to the main retail screen.
- Restart your POSGreen application to update the changes made above.
- Your Barcode scanner should be work with the POS application.
