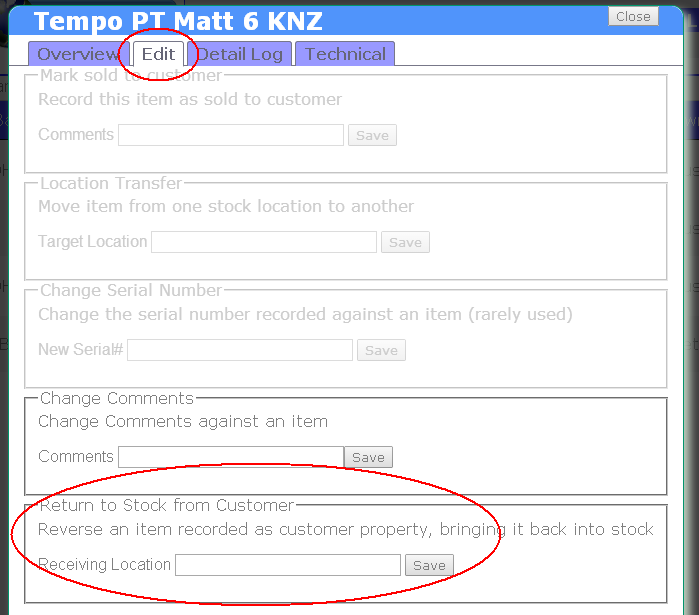Documentation Home
Documentation Home
At the warehouse you can perform the following actions:
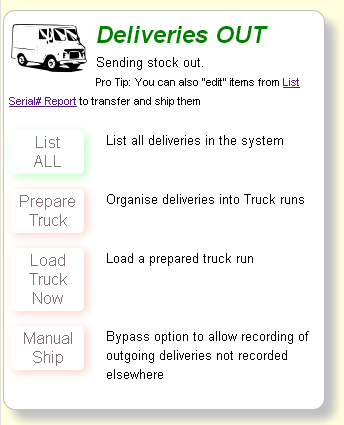
If you are shipping product out of the warehouse and wish to simply record this fact without going via the more formal channels of creating truck runs, you can perform a manual ship.
This method uses a barcode scanner. If you wish to use the keyboard see "Ship via Edit" below
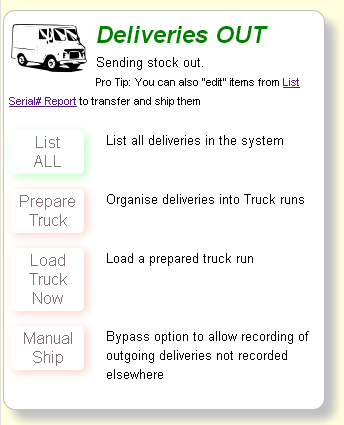
You can record items as shipped to customer by searching and editing them directly
If items return to the warehouse from customers, or from deliveries that did not happen, the system needs to be updated to reflect the item returning to the warehouse. The method shown here is only recording physical stock movements, it is not applying financial adjustments.
From the tracked item screen, search and find the item. You may need to change the selection range to all stock, as by default the screen only shows your stock. Most items should already be recorded as Owner=Customer>
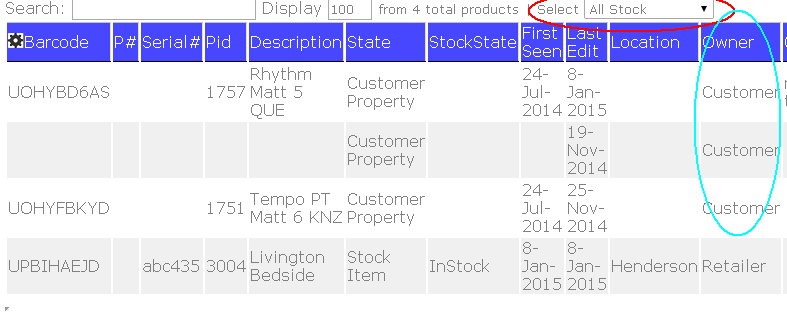
Once you have found the item, click on the row to display full details. Select the edit tab. On the edit tab there is an option at the bottom to return items to stock. You must select the location receiving the stock and press save.