Global Data Server can be accessed from Microsoft Excel using an Excel Add-in. Once this add-in is configured, you will be able to reference global data using Excel style formulas.
Prerequistes
- You must be running a locally installed version of Excel. Online office-365 does not support advanced Excel Addins.
- You must using a processor that supports Excel addins. Microsoft only permit Excel Addins on x86 processors. Most computers are x86 processors.
Which version of Excel do you have? Excel 2007 and later or Excel XP, Office 2000. If the addin is already installed, see instructions on configuring your server
Installing on Microsoft Office 2007 and later
Download the addin file to your computer. A copy is available from http://www.fieldpine.com/kits/latest/FieldpineGlobalData.xll. This file can be placed in any location on your computer.
- Start Microsoft Excel.
- Click the Office Button at the top left
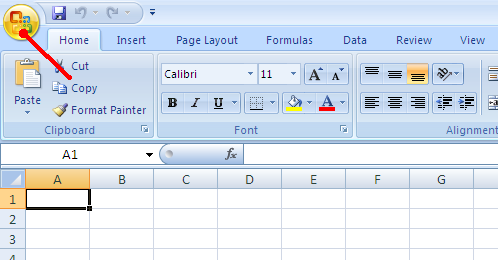
- Click the Excel Options button
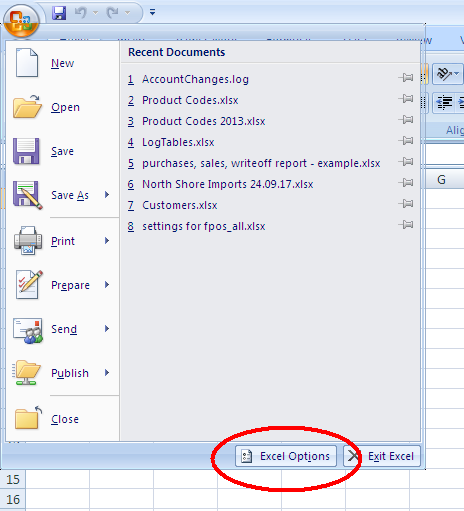
- Click Addins on the menu screen that appears
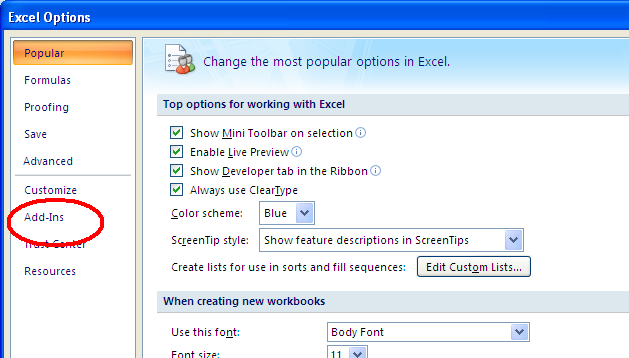
- At the bottom of the screen, click the "Go" button beside Manage Excel Add-ins
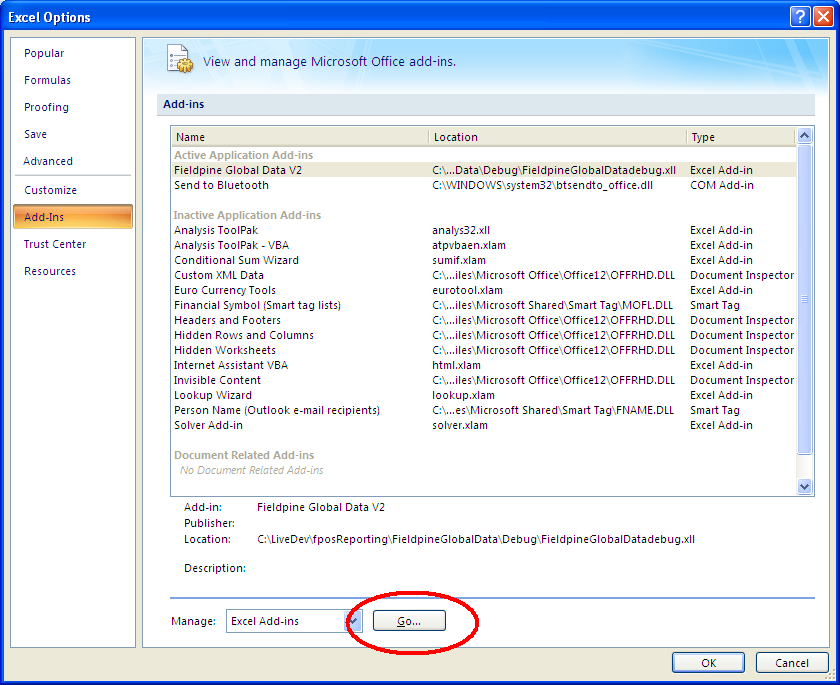
- A screen similiar to the following should appear, press Browse to locate the AddIn XLL file on your machine.
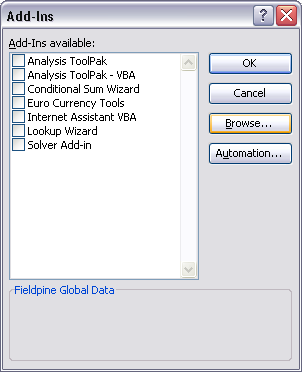
- Using the Browse screen shown below, locate the file FieldpineGlobalData.xll on your machine, that you saved as part of step #1 above, and press OK.
If you have not already downloaded this file to your computer, you can download a copy from here.
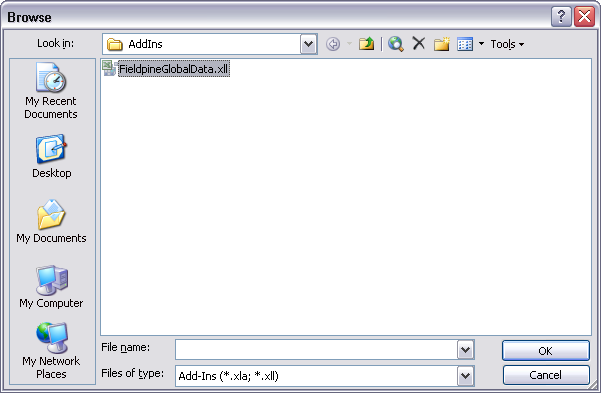
- Press OK on the Add-Ins screen (shown in Step 3 above) and the installation is complete.
- A new menu option, Global Data will have appeared on your Excel menu. From this menu you can add and remove and servers you may have access too. See Configuring your server
Installing on Microsoft Office XP, Office 2000 and other older versions
Download the addin file to your computer. A copy is available from http://www.fieldpine.com/kits/latest/FieldpineGlobalData.xll. This file can be placed in any location on your computer.
- Start Microsoft Excel.
- From the menu, select Tools and then Add-Ins...

- A screen similiar to the following should appear, press Browse to locate the AddIn XLL file on your machine.
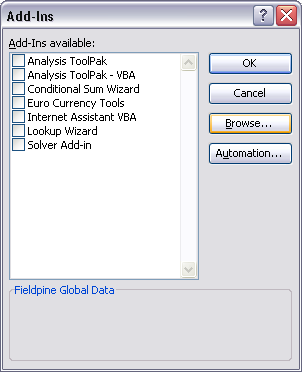
- Using the Browse screen shown below, locate the file FieldpineGlobalData.xll on your machine, that you saved as part of step #1 above, and press OK.
If you have not already downloaded this file to your computer, you can download a copy from here.
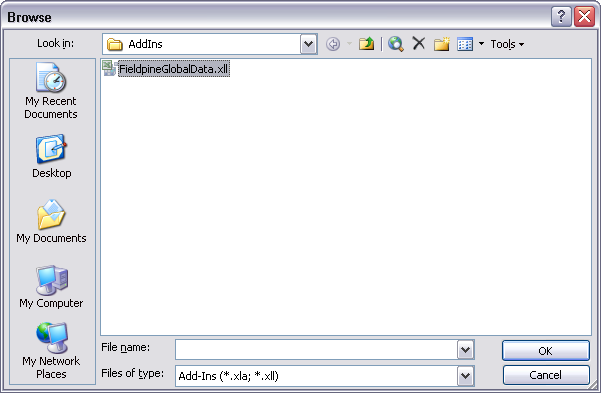
- Press OK on the Add-Ins screen (shown in Step 3 above) and the installation is complete.
- A new menu option, Global Data will have appeared on your Excel menu. From this menu you can add and remove and servers you may have access too. See Configuring your server
Configuring your Server
- From the Excel menu, select Add-Ins and then GlobalData and then Configure Server
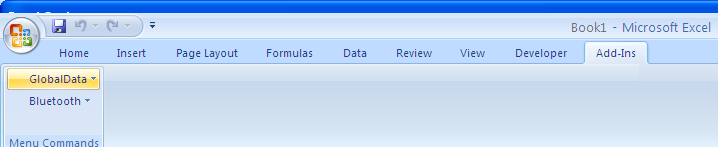
Your menu bar may appear differently depending on which version of Excel you have - On the screen that appears, select "Add Server"
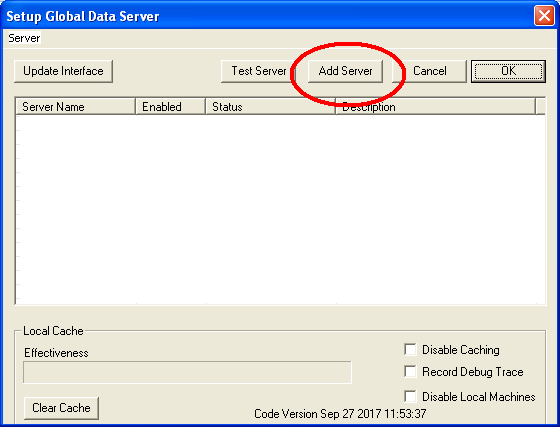
Your screen may appear differently depending on which version of Excel Addin you have - Enter the Server address that will provide your Excel addin with Retail data. The picture shows the IP address of the server as
10.50.1.2:8310
but you should put in the correct IP address for your network. Caution, the first numbers are seperated with dots, and the final port number is seperated with a colon (:)
Your screen may appear differently depending on which version of Excel Addin you have - Your server configure screen should now look as follows. Check that the server has been marked as "default". If it is not marked
default, then right click on the server details and select "Set as default server" from the menu that appears.
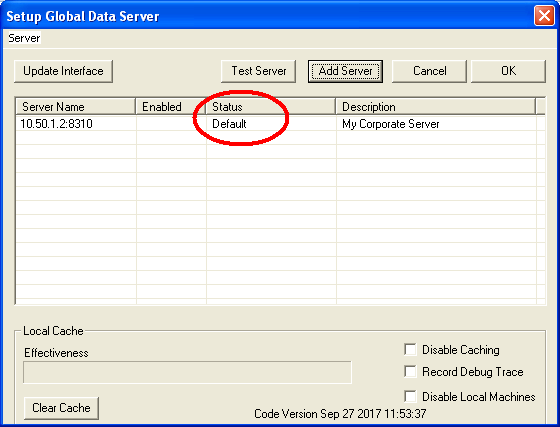
- Finished. You should restart Excel and your Retail Spreadsheets should now be working

 Excel
Excel User Guide
User Guide Pinboard Reference
Pinboard Reference Documentation
Documentation User Guides
User Guides Technical
Technical Deep Internals
Deep Internals Retail API Home
Retail API Home Online POS
Online POS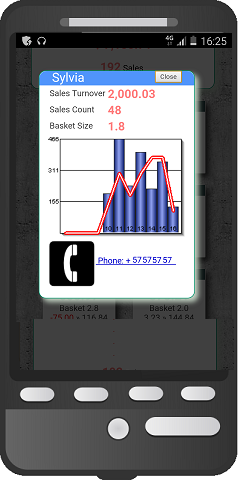 Live Results
Live Results Supplier Uploads
Supplier Uploads Live Events
Live Events More
More Downloads
Downloads