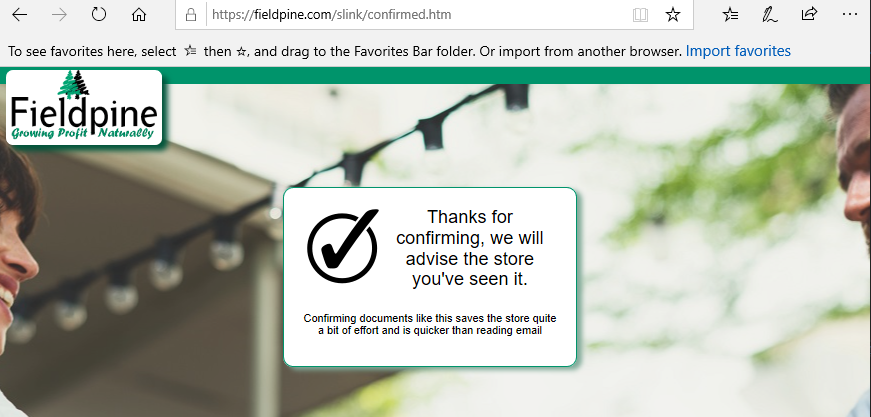Library
Library
Barcode Scanners Customer Displays Public Product List Scales
Email Accounts Websites
Pre Install Planning Creating a Franchise
Customising Purchase Orders
| Purchase Order in Fieldpine | » Send by Email to supplier | Email Attachment uses MessageFormat401.docx
This page explains how to change this | » | Files combined and Email Sent |
|
Email Body itself uses Messageformat401.txt
This page explains how to change this | » | |||
| » Send direct to supplier | Format is defined by interface DLL. This is a programmer task and not covered on this page |
» | Direct connection to supplier computer systems | |
- The primary template file for the Purchase order PDF is stored in the folder \fieldpine\pos\site_messaging\messageformat401.docx
-
If you do not have this file, such as a new installation, copy the file \fieldpine\pos\system_messaging\messageformat401.docx to the folder
\fieldpine\pos\site_messaging\messageformat401.docx
Do not edit the file in the system_messaging folder as it will be overwritten with Pos updates. - It is highly recommended to save a backup of this file before making any changes.
- You can preview your changes by saving the template file and then ...
- You are able to create additional templates for PDF generation and assign different templates to different suppliers. To create an additional template, create a new file called \fieldpine\pos\site_messaging\Your description here401.docx
When you look at the template file, you will see a number of items between percent signs, such as %purchaseorder.supplier.name% These are called symbols and are where the POS inserts purchase order specific information. Other items such as text and images are copied verbatim to the output file.
- Not everything you can do in Word will be reproduced in the generated output file. Word has a large number of options and possibilities and not all of these are available in the Word to PDF translator.
- Images and pictures should use JPEG or PNG formats only. Other formats may not transfer to the generated file.
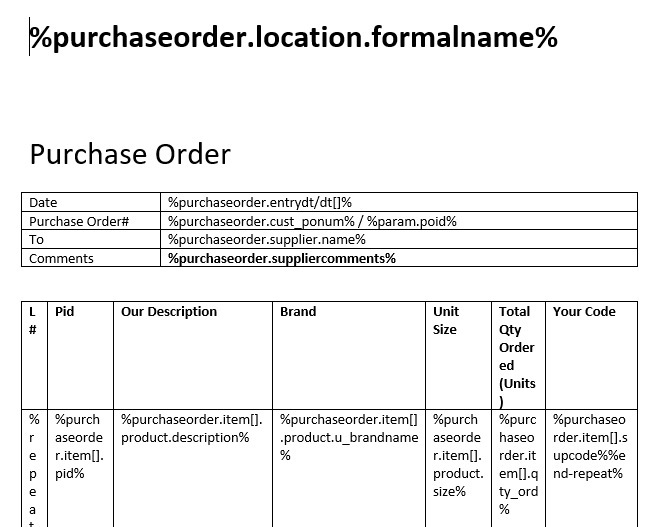
Purchase Order Symbols
The symbol %purchaseorder...% refers to the current purchase order.
| Symbol | Result |
| %purchaseorder.entrydt% | |
| %purchaseorder.cust_ponum% | |
| %purchaseorder.poid% | |
| %purchaseorder.suppliercomments% | |
| %purchaseorder.location.% | TBA |
| %purchaseorder.shipping.XXX% | Details about shipping details, where these override the ordering location. Typically these symbols are used on drop shipping orders |
| %purchaseorder.supplier.NNN% | |
| %purchaseorder.item[].XXX% | Allows you to access each individual purchase order line, see details below |
Supplier Symbols
| Symbol | Result |
| %purchaseorder.supplier.spid% | The internal unique number assigned to this supplier |
| %purchaseorder.supplier.name% | Name of the supplier |
| %purchaseorder.supplier.storecode.% | TBA. (Complex) |
Item Symbols. These are symbols that related to each purchase order line
| Symbol | Result |
| %purchaseorder.item[].qty_ord% | |
| %purchaseorder.item[].supcode% | |
| %purchaseorder.item[].product.description% | |
| %purchaseorder.item[].product.plucode% | |
| %purchaseorder.item[].product.pid% |
Changing the Email Body
It is possible to include a hyperlink in the email body, such that when clicked by the supplier it automatically updates your purchase order to say they have received the email containing the order. This can save time verifying orders have been received. Updates to your system may take a period of time from them clicking to you seeing the confirmation, but they do show the original time when loaded.
Edit the File messageformat401.txt and insert this HTML inside the HTML definition area.
<div style="font-size:18pt border:1px solid red;width:100%">
<a href="https://fieldpine.com/public/tr/%purchaseorder.track.key%_T1/slink/confirmed.htm"> Please confirm receipt of this email by clicking here </a>
</div>