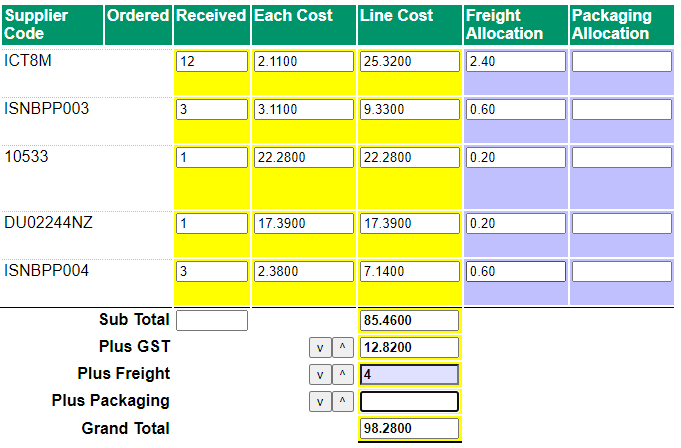Library
Library
Receiving Stock from Scanned Documents
If you have uploaded scanned documents or supplier invoices in compatible formats, such as some PDF files, then you can directly work with these scanned documents to perform inwards goods transactions. Fieldpine will attempt to read and decode the document, prefilling much of the detail into the inwards goods screen.
Automatic document scanning is a value added extra and you are charged per document/page. See Pricing for details. Unless you are doing large amounts of document uploading these charges are generally trivial
Uploading Documents and Scans
TBS
Receiving a single document
Once the document is uploaded and processed you can click "Receive Order" on the document list. This will take you to a screen similar to the one shown below. From here you can verify the document has been read correctly and supply any missing information.
As supplier partcodes generally do not match your POS database, you may need to link some products; but as you complete this process the linking will be remembered where possible and will not be required everytime.
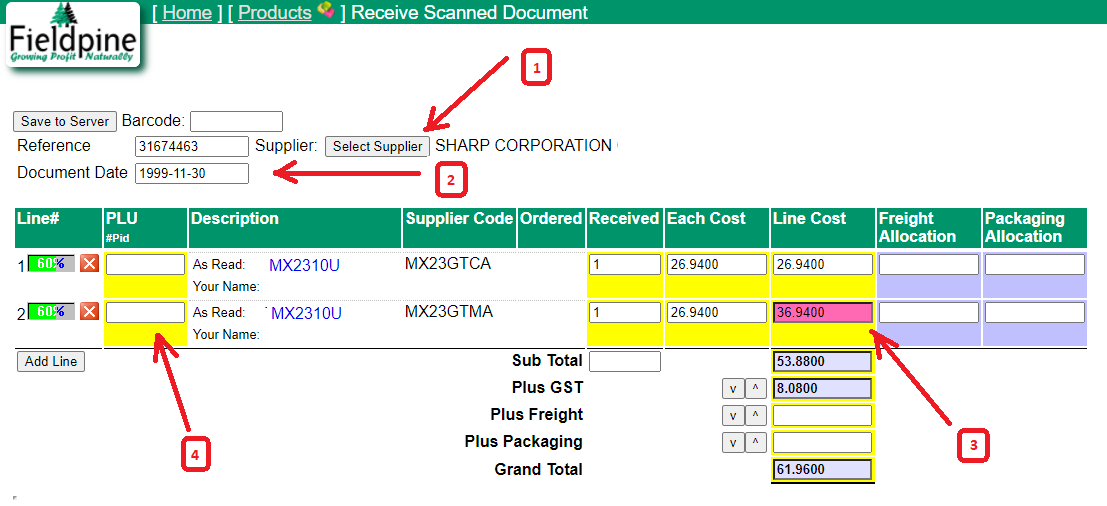
Notes
1. The "Select Supplier" button will appear if the document cannot be assigned to a supplier in your system. The value read from the document is shown "SHARP CORPORATION". Click and select the supplier, this will be recorded so that future documents will be automatically linked. If the supplier requires selecting as in this example, we recommend you do this first.
2. Note that the date appears wrong. Manually correct the date to be the correct value. In this example this is because the invoice used a slightly different date format that Fieldpine did not understand.
3. This field is highlighted red to indicate that something is wrong. If you mouse over the value a popup will appear explaining the issue. These errors do not stop you from saving and completing the document, sometimes invoices are simply wrong.
4. The PLU and Pid fields are empty for these lines, which is why the line percentage to the left is only 60% despite having all the figures. You have a couple of options to link the product
- If you know the PLU, type it in and press tab eg "AB06"
- If you know the internal PID, type a # and then the pid. eg "#1234"
- If not sure, click the product description and a simple product finder will appear.
Freight and Packaging Allocation
If the document includes a freight charge, this freight charge is automatically spread over all the items you accept.
- As you work down each line, you can optionally put in a freight amount if you wish to set it
- When you get to the footer of the document, click into the freight field and tab out to confirm this price is correct.
The freight will now be spread automatically over all remaining items that have not had freight manually set.
- Automatic freight allocation uses the Received Qty field to portion the amount to each line. This can result in skewed results, and sometimes using LineCost might be better, but other times the best way to portion freight is by size or weight. In these cases manually correct the freight
- Sometimes the freight allocation amounts do not exactly equal the freight charge. This is due to fractional rounding and is left like this the difference is typically 1cent over all items.